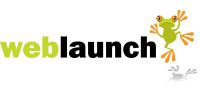Adding a PDF download
- Log in to the weblaunch admin site and open the page you to which you wish to add a download
NOTE: If you wish to have a library of downloads advertised automatically on every page of your website contact us about the downloads module - Select the text you wish to use as the link to the PDF:

- Click the 'Insert/edit link' button:

- Click the browse button:
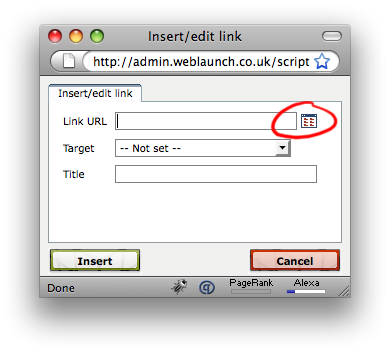
- If you have previously uploaded the PDF skip to step 9. Click the upload button:

- Click the 'choose files' button:

- In the dialogue box that opens, select the PDF file on your computer and click 'Select'
NOTE: It is best to avoid unusual characters in the file name of your PDF, stick to letters, numbers and use underscore ( _ ) instead of spaces. - Click 'Upload to server':

- Your PDF will now upload to the weblaunch server. This may take a while depending on the size of the file and the speed of your internet connection. Once the upload is complete you will be returned to the file manager where you can click on the checkbox next to the PDF:

- Click 'Insert' in the panel to the left:

- You are returned to the link dialogue box, where you can insert a title for the PDF and then click 'Insert':

- The text you selected is now a link to the PDF:

- Save the page and test the link on your public site.
Latest News
- New schedule of updates and improvements
- 16th September 2023
- OK, so we admit, it's been a while. It's not that there's been nothing going on at Weblaunch HQ,… more...
- Weblaunch GDPR compliance
- 25th May 2018
- We're pleased to announce that Weblaunch is fully GDPR compliant, and most weblaunch customers need… more...
- Testimonial star ratings now built in
- 27th March 2018
- We're pleased to announce another upgrade to our testimonials. We've added testimonial headings… more...
- November's News
- News Archive